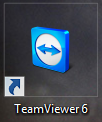Salut
les images de ce tutoriel ne sont plus hébergés, et sur le tuto lui meme aussi bien sur
http://www.forum-entraide-informatique. ... eam+Viewer
betty si tu peut les retrouver et surtout
les héberger avec l’hébergeur de FEI uniquement
merci
Salut
les images de ce tutoriel ne sont plus hébergés, et sur le tuto lui meme aussi bien sur
http://www.forum-entraide-informatique.com/t380-team-viewer-astuce?highlight=Team+Viewer
betty si tu peut les retrouver et surtout [b]les héberger avec l’hébergeur de FEI uniquement[/b]
merci
bonjour
super présentation félicitation
je l'utilise également sur iphone c'est exactement le même procédé que sur pc
bonjour
super présentation félicitation
je l'utilise également sur iphone c'est exactement le même procédé que sur pc
par
2011N2 » lun. 4 juil. 2011 11:22
Salut Betty,
On a donc redéplacé le sujet ici, afin que tu le publies toi-même, fais un copié/collé de ton astuce dans les tutos, mais tu as des petites choses en plus à faire... À toi de les trouver (je le ferai si tu ne trouves pas )
Regarde les autres tutos pour t'aider
@+, bravo
Gabriel.
Salut Betty,
On a donc redéplacé le sujet ici, afin que tu le publies toi-même, fais un copié/collé de ton astuce dans les tutos, mais tu as des petites choses en plus à faire... À toi de les trouver (je le ferai si tu ne trouves pas )
Regarde les autres tutos pour t'aider
@+, bravo
Gabriel.
par Invité » lun. 4 juil. 2011 09:36
Bonjour.
Bravo betty.
Chapeau !
Ps: j'ai corrigé les fautes : mais tu t'es amélioré de ce côté miss
Bref, il est peut-être préférable de copier coller sur l'astuce...
A moins que j'ai l'autorisation de modifier l'astuce et de faire ce copier coller.
dans tous les cas : Hourrra pour cette astuce
Bonjour.
Bravo betty.
Chapeau !
Ps: j'ai corrigé les fautes : mais tu t'es amélioré de ce côté miss
Bref, il est peut-être préférable de copier coller sur l'astuce...
A moins que j'ai l'autorisation de modifier l'astuce et de faire ce copier coller.
dans tous les cas : Hourrra pour cette astuce
par Invité » lun. 4 juil. 2011 03:12
Je te dit bravos bettysims je me doute du travail que tu a fait je suis vraiment fier de voir un tuto aussi bien fait.
Je me suis permis de rajouter une close d'utilisateur final du programme afin de protéger au mieux les intérêts des Helper utilisant ce programme. Encore bravos vetetistosore
Je te dit bravos bettysims je me doute du travail que tu a fait je suis vraiment fier de voir un tuto aussi bien fait.
Je me suis permis de rajouter une close d'utilisateur final du programme afin de protéger au mieux les intérêts des Helper utilisant ce programme. Encore bravos vetetistosore
par
2011N2 » dim. 3 juil. 2011 17:49
Salut Betty
Je vais le publier, j'attends le rajout que vetetistosore souhaite faire
Merci Betty, continue
@+
Gabriel.
Salut Betty
Je vais le publier, j'attends le rajout que vetetistosore souhaite faire
Merci Betty, continue
@+
Gabriel.
Bonjour
Team Viewer est un programme qui permet de dépanner un pc à distance. Il est aussi très complet et sécurisé. Il est compatible sur tous les systèmes.
Télécharger ici:Team Wiever
Il suffit que l'utilisateur l'installe, comme la personne, de confiance et compétente, qui aidera cet utilisateur.
pour installer Team Viewer :
- Le programme d’installation vous souhaite la bienvenue
- cliquer sur Next (ou suivant)
- cocher la case : I accept the terms in the Licence Agreement / j'accepte les termes du contrat
- cliquer sur Next (ou suivant)
- cocher la case Install Team Viewer
- cliquer sur Next (ou suivant)
- cliquer de nouveau sur Next (ou suivant)
- encore un clique sur Next (ou suivant)
- cliquer sur Install ou Installer
- Le programme s'installe
- cliquer sur finish ou (terminer)
Attention pour l'utilisation de ce programme : il sera demander, à la personne qui demande son recours, un contrat d'utilisateur à signer ici: contrat PDF
un raccourcis a été crée sur votre bureau :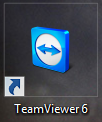
- faite un double clic sur l'icône de bureau pour démarrer Team Viewer.
Partie Paramètres
Général :
- Vous permez de modifier votre pseudo ex: boubou
Cocher les cases suivantes que vous trouverez dans:
Connexion :
- Utiliser des connexions UDP.
Journalisation :
- Ecrire un journal d'événements.
- Ecrire un journal de connexion.
Démarrage :
- Pas d'auto démarrage .
- Cliquer sur Ok .
Partie Paramètre / Contrôle à distance
Cocher la case :
- Retirer le papier peint distant.
- cliquer sur Ok
Paramètre / Présentation
cocher la case :
- Retirer votre papier peint .
- Ok
Paramètre / Sécurité
- Cocher toutes les cases de la partie Contrôle d'accés et après confirmation .
- puis Ok
Fermer pour appliquer les réglages.
Double clique sur le Raccourci Bureau de Team Viewer.
Partie réserver au demandeur

Vous avez votre
Id et
Mot de passe qui apparaît, vous devez donner au Helper qui va s'occuper de votre PC.
- Ne jamais les transmettre sur le forum ou sur un tchat
- envoyer les par MP ou par MSN.
A chaque connexion avec
Team Viewer votre
Mot de passe changera, si c'est le même Helper qui vous dépanne, vous n'aurez plus qu'à lui donner votre
Mot de passe .
Partie Réserver aux Helpers:

- votre partenaire ( Helper ) n'aura plus qu'à mettre votre Id et Mot de passe pour laner la connexion de prise de contrôle de votre pc .
- cocher Assistance à distance
- cliquer sur connexion avec un partenaire
Comment savoir quand le contrôle de son PC est actif ?
- Votre écran devient noir : vous ne verrez plus votre fond écran
Cette action est normal. Maintenant le Helper prend en charge votre PC. Il reviendra à la normal une fois l'intervention finie.
Vous pouvez communiquer pendant la prise de contrôle, ouvrir msn ou Notepad.
Bonjour
[b]Team Viewer[/b] est un programme qui permet de dépanner un pc à distance. Il est aussi très complet et sécurisé. Il est compatible sur tous les systèmes.
[b][u]Télécharger ici:[/u][/b][url=http://www.teamviewer.com/fr/index.aspx][color=red][b]Team Wiever[/b][/color][/url]
Il suffit que l'utilisateur l'installe, comme la personne, de confiance et compétente, qui aidera cet utilisateur.
[u]pour installer Team Viewer[/u] :
[list]
[*]Le programme d’installation vous souhaite la bienvenue
[*]cliquer sur [b]Next[/b] (ou [b]suivant[/b])
[*]cocher la case : [b][color=black]I accept the terms in the Licence Agreement / j'accepte les termes du contrat[/color][/b]
[*]cliquer sur [b]Next[/b] (ou [b]suivant[/b])
[*]cocher la case [b]Install Team Viewer[/b]
[*]cliquer sur [b]Next[/b] (ou [b]suivant[/b])
[*]cliquer de nouveau sur [b]Next[/b] (ou [b]suivant[/b])
[*]encore un clique sur [b]Next[/b] (ou [b]suivant[/b])
[*]cliquer sur [b]Install[/b] ou [b]Installer[/b]
[*][b][u]Le programme s'installe [/u][/b]
[*]cliquer sur [b]finish[/b] ou ([b]terminer[/b])[/list]
[b][u][color=black]Attention[/color] pour l'utilisation de ce programme : il sera demander, à la personne qui demande son recours, un contrat d'utilisateur à signer ici:[/u][/b] [url=https://www.archive-host.com/panel-v4/file-dl.php?type=up&fichier=Contrat_dutilisation_de_Team_Weiver_Final_PDF.pdf&repertoire=&consulter][color=red][b]contrat PDF[/b][/color][/url]
[u]un raccourcis a été crée sur votre bureau :[/u][url=http://www.servimg.com/image_preview.php?i=139&u=16544597][img]http://i44.servimg.com/u/f44/16/54/45/97/captur16.png[/img][/url]
[list]
[*]faite un [u]double clic[/u] sur [b]l'icône[/b] de bureau pour démarrer [b]Team Viewer[/b].[/list]
[u][b]Partie Paramètres[/b][/u]
[b][u]Général :[/u][/b]
[list]
[*]Vous permez de modifier votre pseudo ex: [b]boubou [/b][/list]
[b][u]Cocher les cases suivantes que vous trouverez dans:[/u][/b]
[b][u]Connexion :[/u][/b]
[list]
[*]Utiliser des connexions UDP.[/list]
[b][u]Journalisation :[/u][/b]
[list]
[*]Ecrire un journal d'événements.
[*]Ecrire un journal de connexion.[/list]
[b][u]Démarrage :[/u][/b]
[list]
[*]Pas d'auto démarrage .
[*]Cliquer sur Ok .[/list]
[b][u]Partie Paramètre / Contrôle à distance[/u][/b]
[b][u]Cocher la case :[/u][/b]
[list]
[*]Retirer le papier peint distant.
[*]cliquer sur Ok[/list]
[b][u]Paramètre / Présentation[/u][/b]
[b][u]cocher la case :[/u][/b]
[list]
[*]Retirer votre papier peint .
[*]Ok[/list]
[b][u]Paramètre / Sécurité[/u][/b]
[list]
[*]Cocher toutes les cases de la partie [b]Contrôle d'accés[/b] et [b]après confirmation[/b] .
[*] puis Ok[/list]
[u]Fermer pour appliquer les réglages.[/u]
Double clique sur le Raccourci Bureau de Team Viewer.
[b][u]Partie réserver au demandeur[/u][/b]
[img]http://www.cijoint.fr/cj201107/cijkM6Wg0M.gif[/img]
Vous avez votre [b]Id[/b] et [b]Mot de passe[/b] qui apparaît, vous devez donner au Helper qui va s'occuper de votre PC.
[list]
[*][b]Ne jamais les transmettre sur le forum ou sur un tchat[/b]
[*]envoyer les par [b]MP[/b] ou par [b]MSN[/b].[/list]
A chaque connexion avec [u]Team Viewer[/u] votre [u]Mot de passe changera[/u], si c'est le même Helper qui vous dépanne, vous n'aurez plus qu'à lui donner votre [u]Mot de passe [/u].
[b][u]Partie Réserver aux Helpers:[/u][/b]
[img]http://www.cijoint.fr/cj201107/cijuEtrDj4.gif[/img]
[list]
[*]votre partenaire ( [b]Helper[/b] ) n'aura plus qu'à mettre votre[b] Id [/b]et [b]Mot de passe [/b]pour laner la connexion de prise de contrôle de votre pc .
[*]cocher Assistance à distance
[*]cliquer sur connexion avec un partenaire[/list]
[b][u]Comment savoir quand le contrôle de son PC est actif ?[/u][/b]
[list]
[*][b][u]Votre écran devient noir : vous ne verrez plus votre fond écran [/u][/b][/list]
Cette action est normal. Maintenant le Helper prend en charge votre PC. Il reviendra à la normal une fois l'intervention finie.
Vous pouvez communiquer pendant la prise de contrôle, ouvrir msn ou Notepad.