- mer. 12 mars 2014 12:30
#112182
Bonjour à vous tous,
Si quelqu'un a déjà copié le programme SnippingTool.exe (et ses fichiers complémentaires) dans windows XP, il peut me dire si ça fonctionne, car je ne m'en souviens plus. Même chose si on fait la manœuvre dans Vista Basic.
Il est courant, au cours de la navigation sur le forum, de lire des messages de demande d'aide, afin de trouver la solution à des situations difficiles. Il m'arrive de suggérer d'utiliser l'outil capture de Windows Vista ou Seven.
Cependant, il n'est pas présent dans Vista Basic.
Ce programme est normalement présent lors de l'installation de Windows.
Certaines versions de Windows, comme la Basic, peuvent ne pas avoir ce programme installé.
Il faudra le faire de manière manuelle par une copie du programme ou autrement, mais ce n'est pas le but de ce tutoriel.
Donc j'ai fait une série d'images afin d'aider ces personnes à utiliser SnippingTools.exe.
Il faut rappeler l'objectif : faire une image d'une fenêtre de programme ou d'une section du Bureau de Windows, par exemple. Ce peut être un ensemble de fenêtre aussi. Un contenu de dossier, ou même d'un fichier impossible à mettre en lien autrement. Il faut que l'objet de la capture soit affiché sur le Bureau de Windows, visible. Afin de procéder à la capture de l'image.
- cliquer sur le Bouton Démarrer de Windows.
- aller dans la section : Tous les programmes.
j'ai mis une indication : Cliquez ici en rouge.
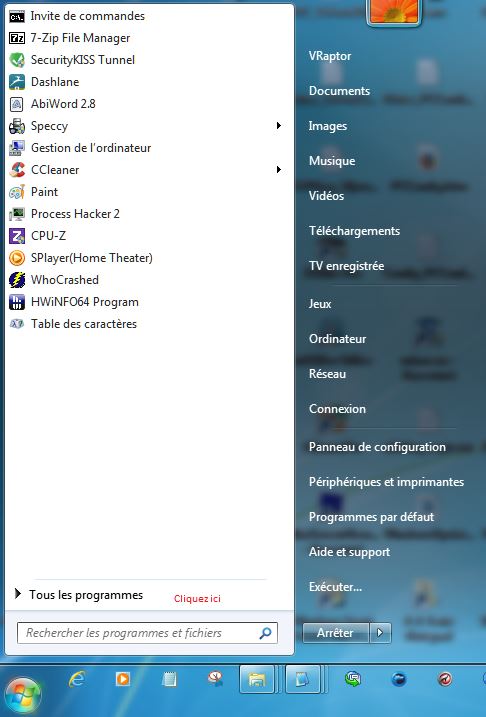
Après avoir cliqué sur Tous les programmes, il faut aller dans la section Accessoires,
cliquer dessus pour en voir le contenu et, finalement, cliquer sur Outil Capture.
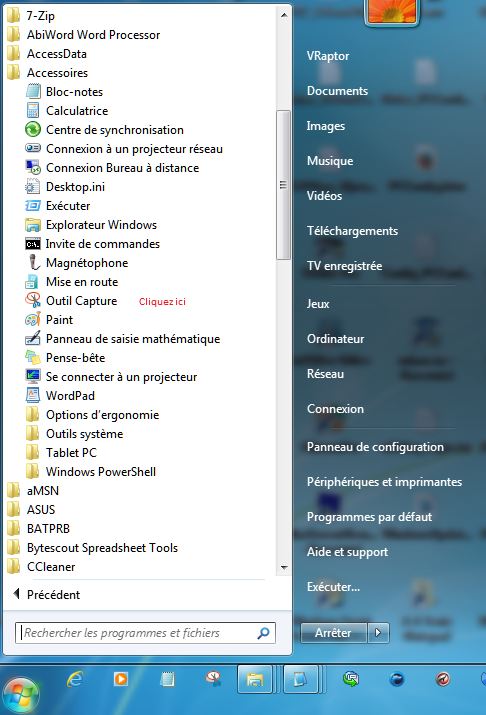
Une petite fenêtre s'affichera à l'écran, comme ceci:
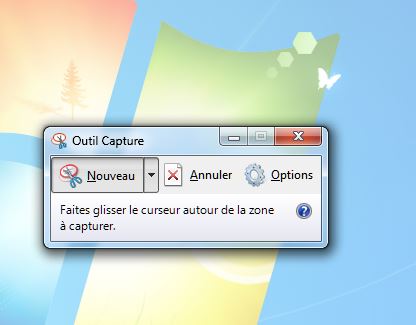
cela signifie que Capture est prêt à recevoir votre prochaine commande : faire glisser le curseur autour de la zone à capturer.
Voici l'image de la zone Brouillard :
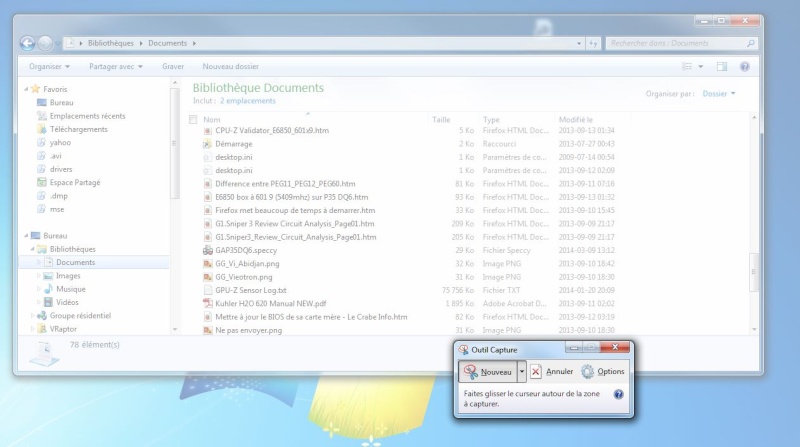
Maintenant il faut choisir l'endroit où doit se faire la capture à l'aide de la souris.
Par exemple, je choisis le dossier Documents, déjà ouvert:
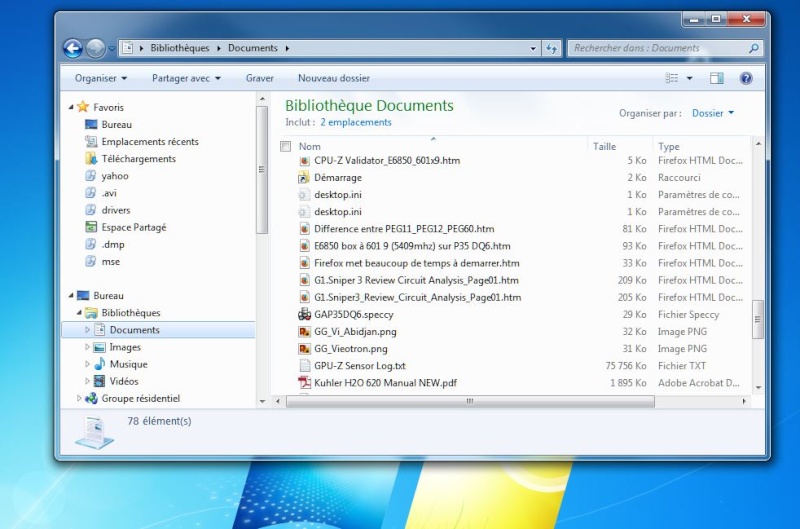
Il faut maintenant faire la manœuvre : « Faites glisser le curseur autour de la zone à capturer. »
Pointez votre souris dans un coin de ce que vous voulez montrer dans l'image.
Un début de carré ou de rectangle va apparaître, selon la façon dont vous faites « glisser » votre souris...
Normalement il est visible en rouge.
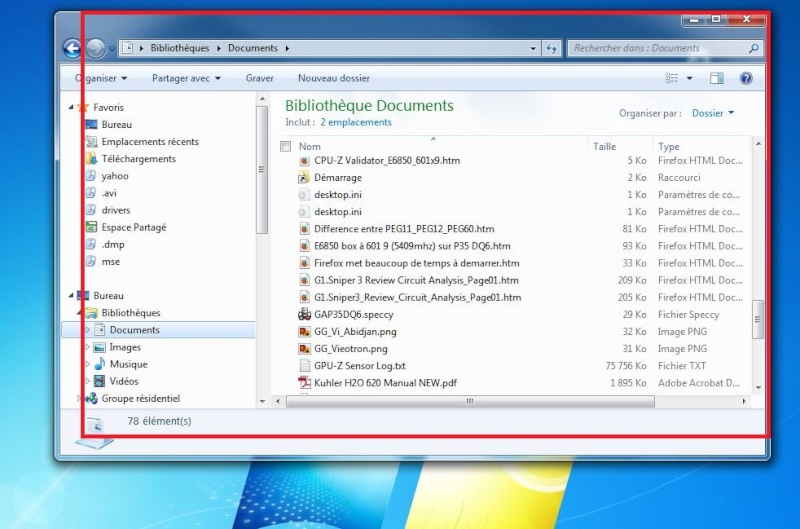
Une fois que vous relâchez la souris, l'image est « fixée » dans la fenêtre de l'outil capture.
Si vous relâchez trop vite, ce n'est pas grave, vous n'avez qu'à ne pas accepter l'image
en cliquant sur le bouton Nouveau.
Comme on peut le constater:
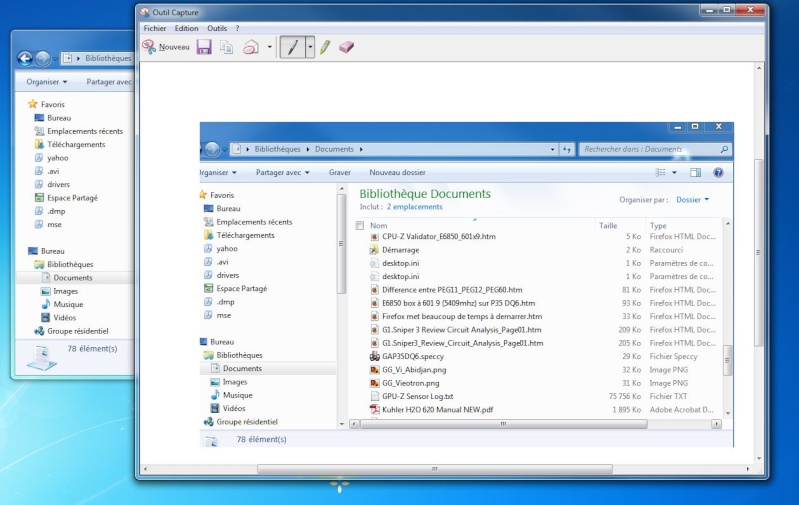
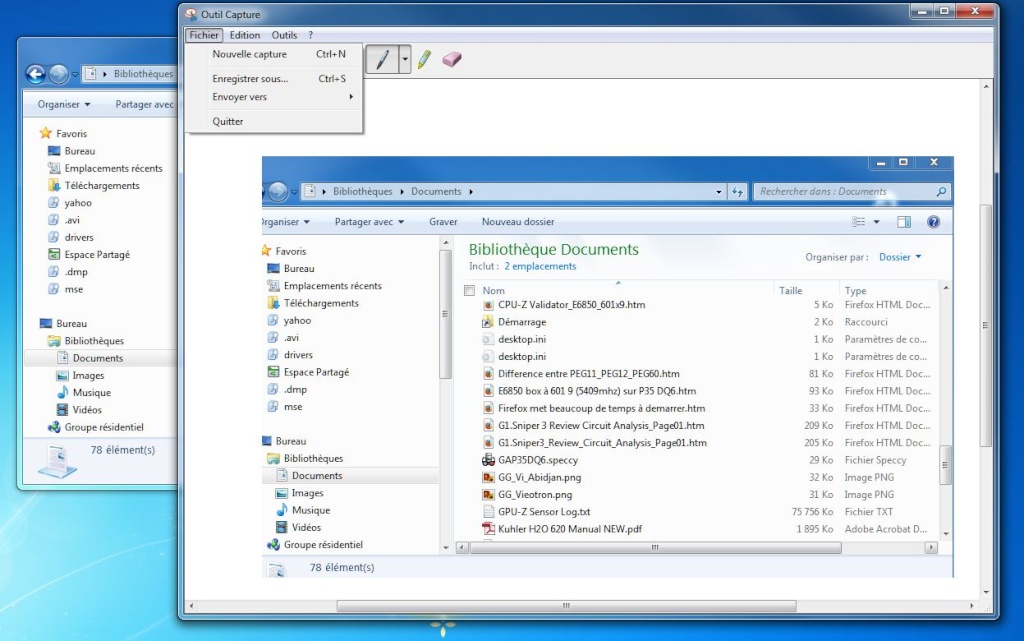
Et choisir Enregistrer sous...
Ce qui affichera une autre fenêtre pour sauvegarder l'image dans un dossier.
Normalement, c'est le dossier Images (Chemin = Bureau - Bibliothèques - Images )
On peut voir le chemin dans la gauche de l'image.
Dans mon exemple, j'ai créé un dossier à l'aide du Menu : Nouveau dossier,
pour m'y retrouver plus facilement.
Je l'ai nommé : Dossier pour FEI.
De plus, notez bien que le nom original de l'image est : Capture.JPG.
Mais on peut le renommer dans la ligne Nom du fichier :
Dans mon exemple, je l'ai renommé autrement (on verra le résultat à la prochaine étape).
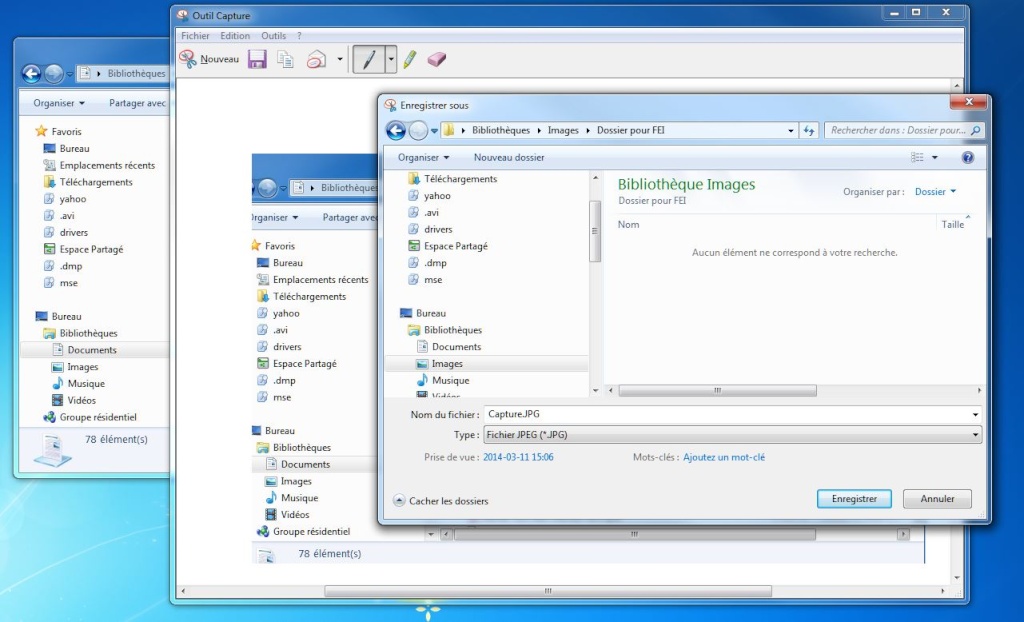
Après avoir appuyé sur le bouton Enregistrer, il y a sauvegarde de votre fichier Capture.JPG (ou autre, selon le nom que vous lui avez donné), dans le dossier de votre choix (normalement, le dossier Images en général).
Ainsi, on peut voir que j'ai renommé le fichier « Capture.JPG » en « Mettez un nouveau nom ici.JPG ».
Une boutade bien sûr, mais effectivement vous pouvez renommer votre fichier Capture.JPG,
une fois sauvé dans le dossier choisi.
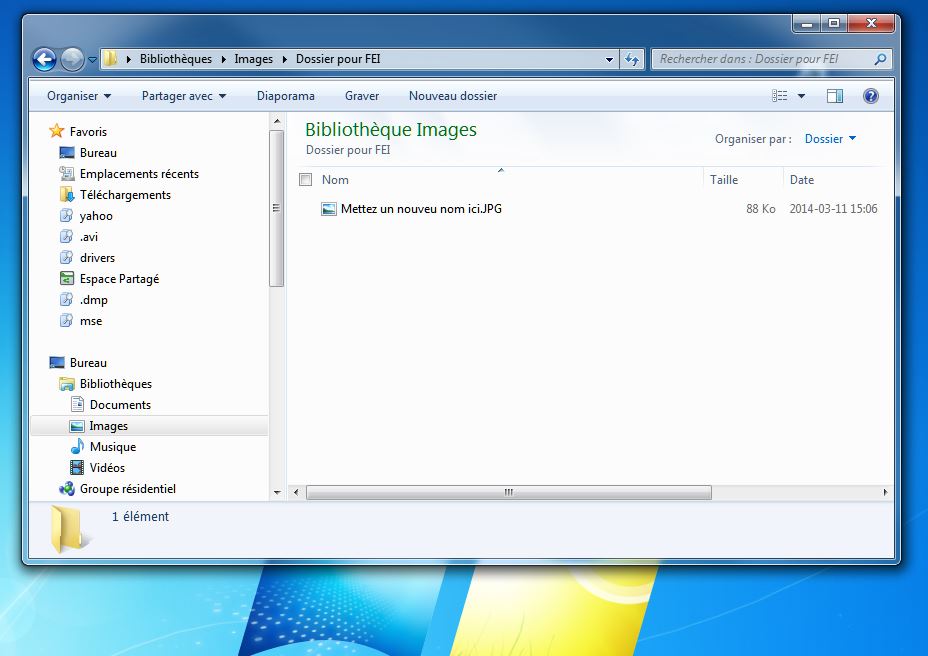
Rappelez-vous bien de l'endroit où vous avez enregistré votre image, notez-le sur papier au besoin, car il faut maintenant passer à une autre étape pour l'envoi de l'image sur le forum.
Je ne vous cache pas qu'il y a un autre tutoriel, afin de vous aider à nous fournir le lien web de votre image sauvegardée.
Vous le trouverez ici : http://www.forum-entraide-informatique. ... m-tutoriel
Je vous souhaite bonne lecture et patience. Ce n'est pas compliqué, c'est bien expliqué.
Merci beaucoup de m'avoir lu et, si vous avez des commentaires, ils sont les bienvenus.
Si quelqu'un a déjà copié le programme SnippingTool.exe (et ses fichiers complémentaires) dans windows XP, il peut me dire si ça fonctionne, car je ne m'en souviens plus. Même chose si on fait la manœuvre dans Vista Basic.
Il est courant, au cours de la navigation sur le forum, de lire des messages de demande d'aide, afin de trouver la solution à des situations difficiles. Il m'arrive de suggérer d'utiliser l'outil capture de Windows Vista ou Seven.
Cependant, il n'est pas présent dans Vista Basic.
1. L'outil capture de Windows
Il est situé dans le dossier %windir%\system32\SnippingTool.exe, plus connu sous le nom de dossier : C:\Windows\System32. Normalement, on peut le voir dans la section suivante aussi, comme un raccourci : C:\ProgramData\Microsoft\Windows\Start Menu\Programs\AccessoriesCe programme est normalement présent lors de l'installation de Windows.
Certaines versions de Windows, comme la Basic, peuvent ne pas avoir ce programme installé.
Il faudra le faire de manière manuelle par une copie du programme ou autrement, mais ce n'est pas le but de ce tutoriel.
Donc j'ai fait une série d'images afin d'aider ces personnes à utiliser SnippingTools.exe.
Il faut rappeler l'objectif : faire une image d'une fenêtre de programme ou d'une section du Bureau de Windows, par exemple. Ce peut être un ensemble de fenêtre aussi. Un contenu de dossier, ou même d'un fichier impossible à mettre en lien autrement. Il faut que l'objet de la capture soit affiché sur le Bureau de Windows, visible. Afin de procéder à la capture de l'image.
2. Ouvrir l'outil capture
Pour trouver l'outil capture, il faut :- cliquer sur le Bouton Démarrer de Windows.
- aller dans la section : Tous les programmes.
j'ai mis une indication : Cliquez ici en rouge.
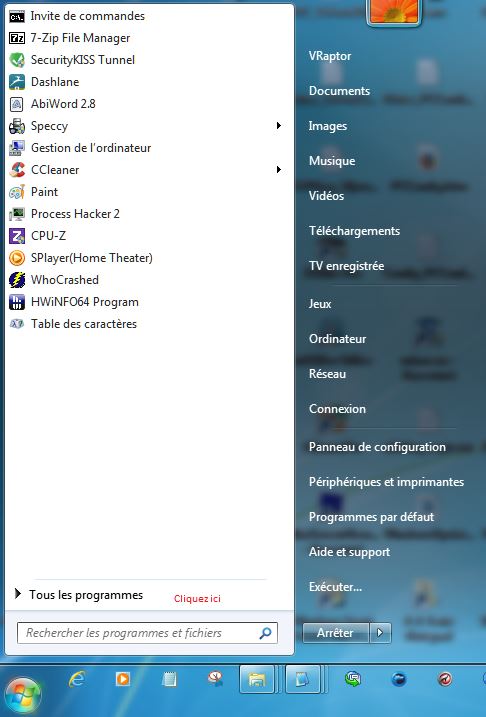
Après avoir cliqué sur Tous les programmes, il faut aller dans la section Accessoires,
cliquer dessus pour en voir le contenu et, finalement, cliquer sur Outil Capture.
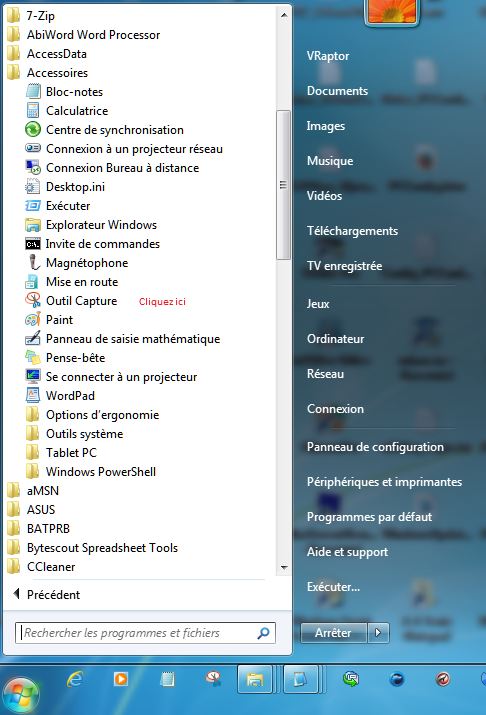
Une petite fenêtre s'affichera à l'écran, comme ceci:
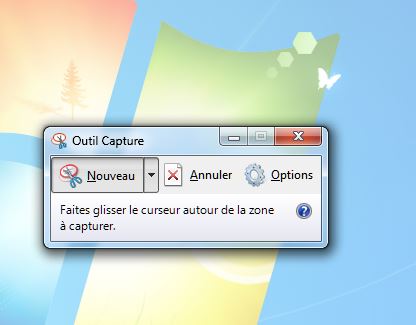
3. Faire la capture
Non seulement, cette fenêtre va s'afficher mais, en plus, la zone de votre Bureau windows va devenir un peu « brouillard » ,cela signifie que Capture est prêt à recevoir votre prochaine commande : faire glisser le curseur autour de la zone à capturer.
Voici l'image de la zone Brouillard :
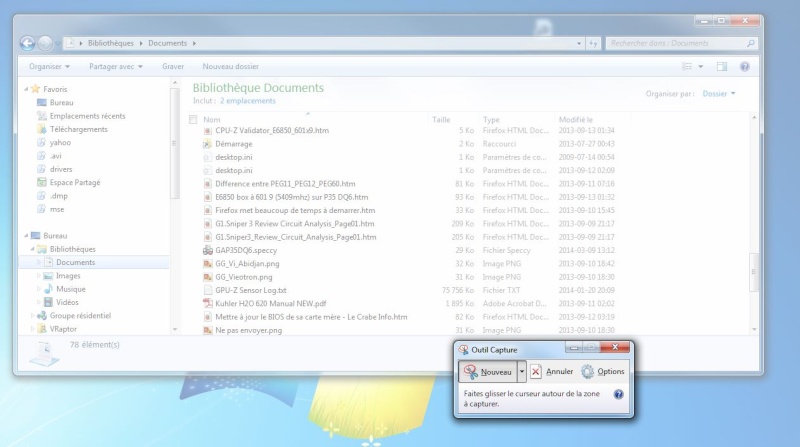
Maintenant il faut choisir l'endroit où doit se faire la capture à l'aide de la souris.
Par exemple, je choisis le dossier Documents, déjà ouvert:
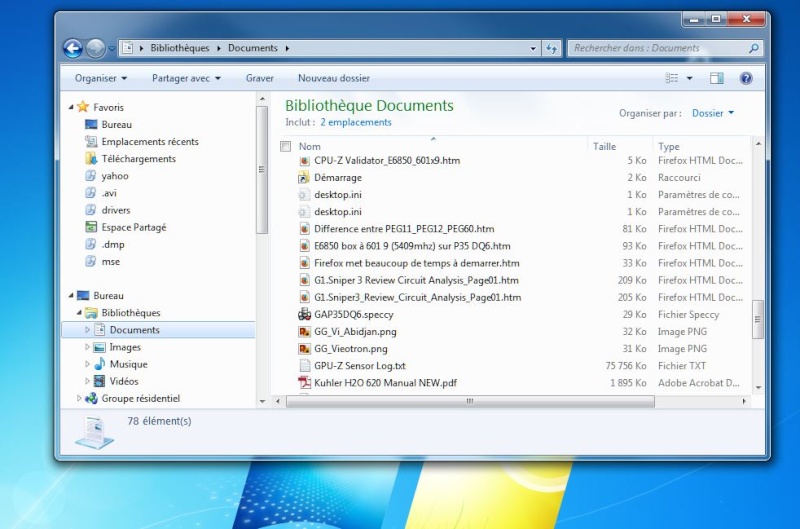
Il faut maintenant faire la manœuvre : « Faites glisser le curseur autour de la zone à capturer. »
Pointez votre souris dans un coin de ce que vous voulez montrer dans l'image.
Un début de carré ou de rectangle va apparaître, selon la façon dont vous faites « glisser » votre souris...
Normalement il est visible en rouge.
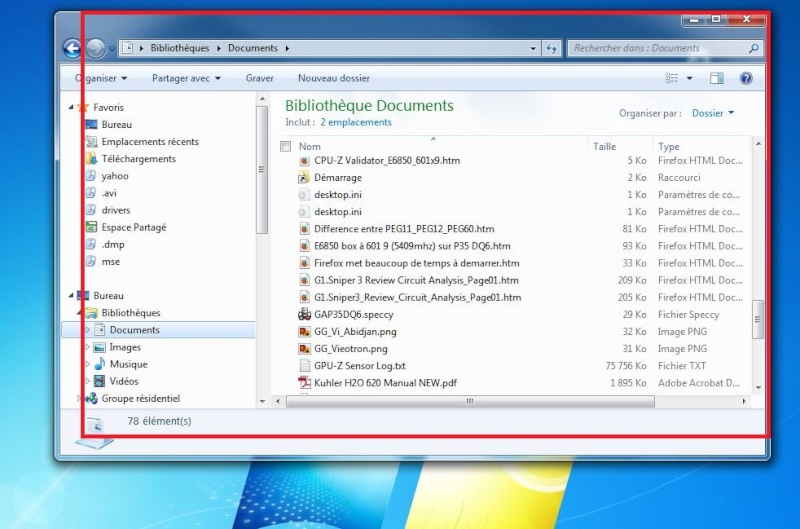
Une fois que vous relâchez la souris, l'image est « fixée » dans la fenêtre de l'outil capture.
Si vous relâchez trop vite, ce n'est pas grave, vous n'avez qu'à ne pas accepter l'image
en cliquant sur le bouton Nouveau.
Comme on peut le constater:
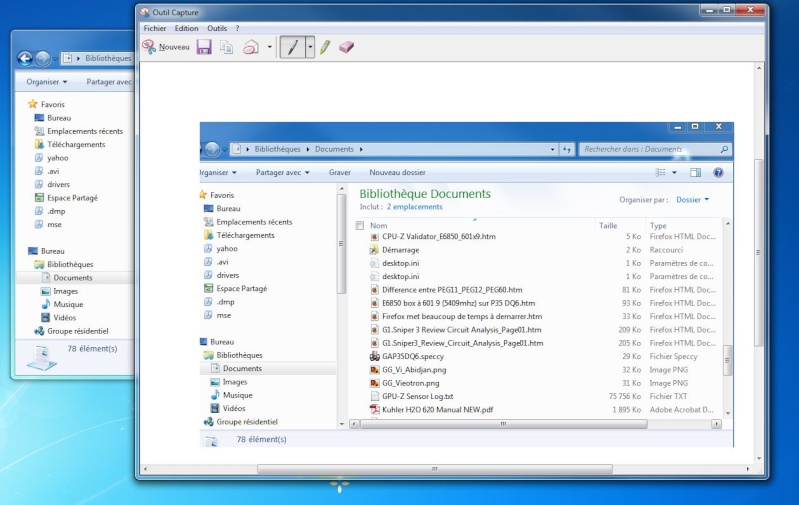
4. Enregistrer la capture
La prochaine étape est d'aller dans le menu Fichier de l'outil capture.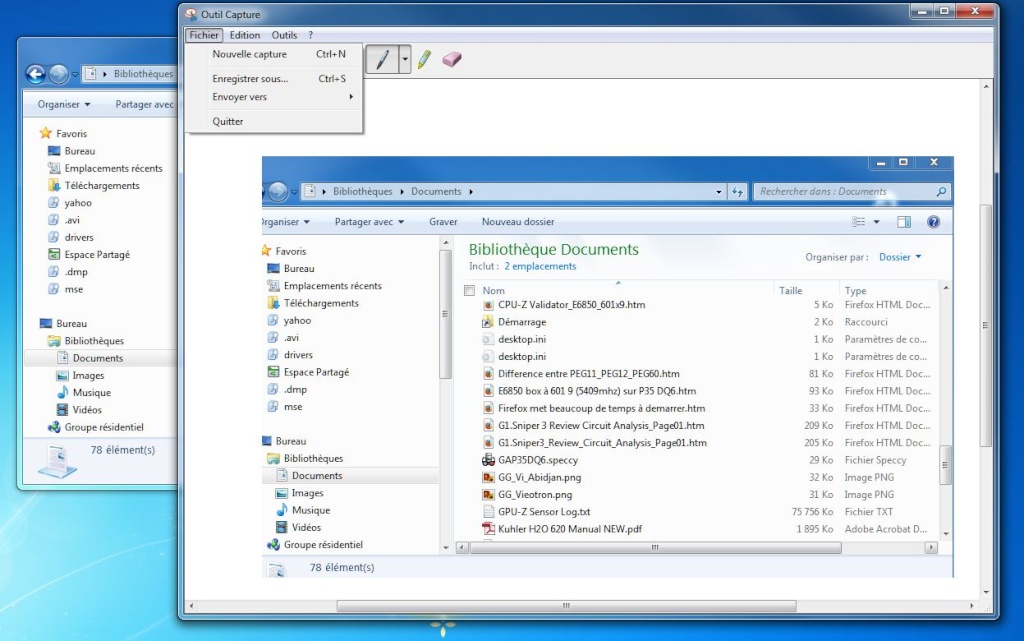
Et choisir Enregistrer sous...
Ce qui affichera une autre fenêtre pour sauvegarder l'image dans un dossier.
Normalement, c'est le dossier Images (Chemin = Bureau - Bibliothèques - Images )
On peut voir le chemin dans la gauche de l'image.
Dans mon exemple, j'ai créé un dossier à l'aide du Menu : Nouveau dossier,
pour m'y retrouver plus facilement.
Je l'ai nommé : Dossier pour FEI.
De plus, notez bien que le nom original de l'image est : Capture.JPG.
Mais on peut le renommer dans la ligne Nom du fichier :
Dans mon exemple, je l'ai renommé autrement (on verra le résultat à la prochaine étape).
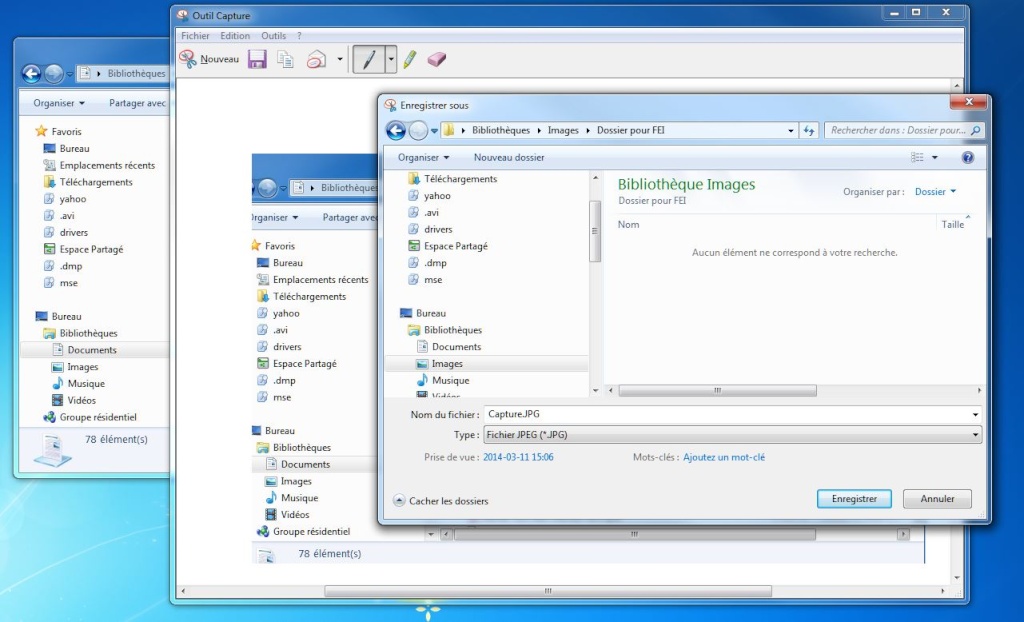
Après avoir appuyé sur le bouton Enregistrer, il y a sauvegarde de votre fichier Capture.JPG (ou autre, selon le nom que vous lui avez donné), dans le dossier de votre choix (normalement, le dossier Images en général).
Ainsi, on peut voir que j'ai renommé le fichier « Capture.JPG » en « Mettez un nouveau nom ici.JPG ».
Une boutade bien sûr, mais effectivement vous pouvez renommer votre fichier Capture.JPG,
une fois sauvé dans le dossier choisi.
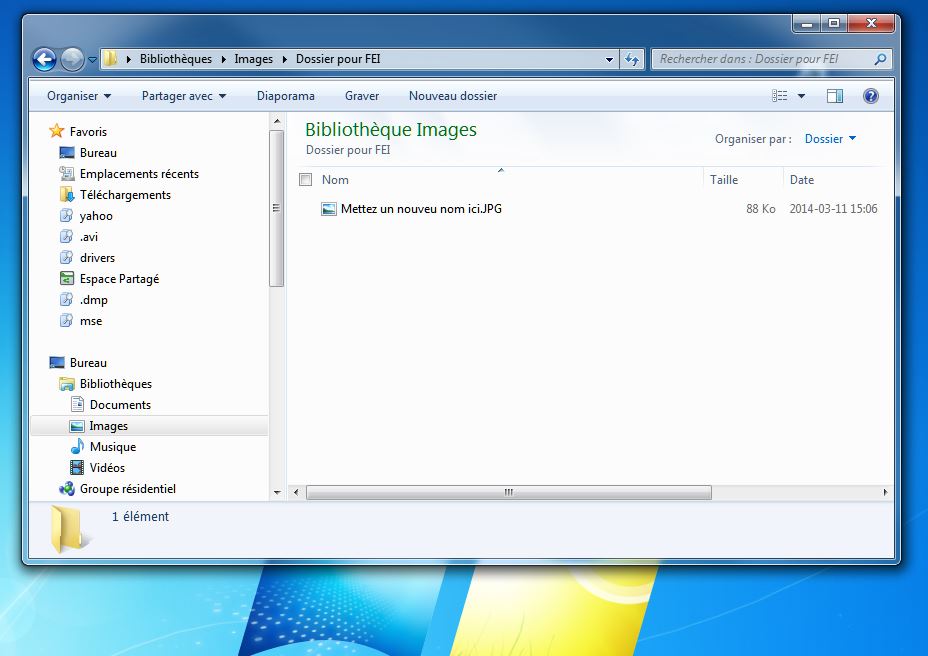
Rappelez-vous bien de l'endroit où vous avez enregistré votre image, notez-le sur papier au besoin, car il faut maintenant passer à une autre étape pour l'envoi de l'image sur le forum.
Envoyer la capture sur le forum
C'est simple, il faut utiliser le site web http://www.cjoint.com/Je ne vous cache pas qu'il y a un autre tutoriel, afin de vous aider à nous fournir le lien web de votre image sauvegardée.
Vous le trouverez ici : http://www.forum-entraide-informatique. ... m-tutoriel
Je vous souhaite bonne lecture et patience. Ce n'est pas compliqué, c'est bien expliqué.
Merci beaucoup de m'avoir lu et, si vous avez des commentaires, ils sont les bienvenus.